Agora vamos ver como ativar o gerenciador de pacotes Javascript NPM, realizar a instalação do template AdminLTE3 e Font Awesome.
Instalar o gerenciador de pacotes NPM
Primeiro devemos baixar o Node.js => https://nodejs.org/en/

Recomendo sempre a versão LTS por ser mais estável.
Feito o download, basta executar a instalação padrão.
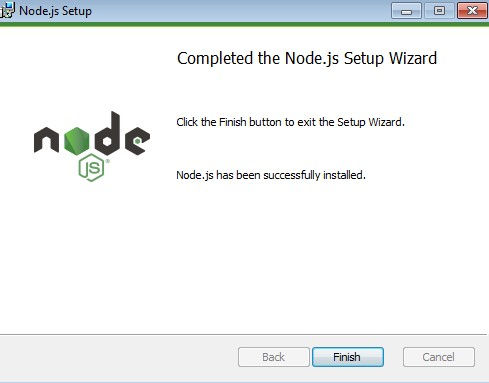
Abra o terminal do nosso projeto no Visual Studio Code (caso o VSC esteja aberto pode ser que o terminal não reconheça o comando, feche o programa e abra novamente se for o caso).
Digite o comando:
npm install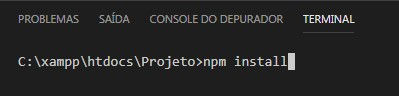
Aguarde o download e a instalação terminar. Todos os pacotes de instalação ficam dentro da pasta node_modules.

Com a instalação finalizada, podemos baixar os pacotes com o comando NPM, primeiro vamos instalar o template AdminLTE3:
Verifique o site https://libraries.io/npm/admin-lte para saber qual a versão atual
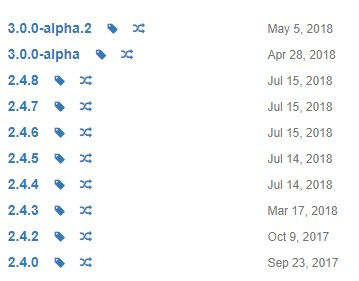
Como a versão 3 atual é a alpha.2 vamos executar a instalação dela:
npm install admin-lte@v3.0.0-alpha.2 --saveVamos instalar também o Font Awesome:
https://fontawesome.com/how-to-use/on-the-web/setup/getting-started?using=web-fonts-with-css
npm install @fortawesome/fontawesome-free --saveSempre use o --save para incluir os pacotes dentro das dependências do package.json.
Pronto, o template já está pronto para ser usado em nossa aplicação. Confira o site https://adminlte.io/themes/dev/AdminLTE/index.html sempre que quiser usar algum componente do AdminLTE3 e o site https://fontawesome.com/icons?d=gallery com os ícones do Font Awesome e a documentação.

Agora vamos importar os arquivos JS e CSS do AdminLTE / Font Awesome, primero no arquivo:
resourcers/assets/js/bootstrap.jsColocando a linha:
require('admin-lte');
E o CSS:
resourcers/assets/sass/app.scssColocando as linhas:
@import '~admin-lte/dist/css/adminlte.css';
@import '~@fortawesome/fontawesome-free/scss/fontawesome.scss';
@import '~@fortawesome/fontawesome-free/scss/solid.scss';
@import '~@fortawesome/fontawesome-free/scss/brands.scss';
Por último o arquivo
resources/assets/sass/_variables.scssas linhas:
//Font Awesome
$fa-font-path: "../webfonts";
Tudo instalado, agora bastar criarmos o arquivo padrão do nosso template.
Entre na pasta:
resources/views/layoutsE crie o arquivo:
master.blade.phpCom o código disponível em:
https://github.com/Meirimbr/curso_laravel/blob/master/6/master.blade.phpAgora acesse o arquivo:
resources/views/home.blade.phpe substitua a linha @extends('layouts.app') por:
@extends('layouts.master')
Execute o comando:
npm run watchPara estar compilando os arquivos em tempo real.

Vamos entrar em nosso projeto e testar. Se tudo ocorreu bem vamos ter uma tela igual a essa:

Finalizando, vou demonstrar como mudar as cores dos ícones do Font Awesome de maneira simples.
Acesse o arquivo:
resources/assests/sass/_variable.scssE adicione as classes das cores:
.color-blue{
color: $blue;
}
.color-indigo{
color: $indigo;
}
.color-purple{
color: $purple;
}
.color-pink{
color: $pink;
}
.color-red{
color: $red;
}
.color-orange{
color: $orange;
}
.color-yellow{
color: $yellow;
}
.color-green{
color: $green;
}
.color-teal{
color: $teal;
}
.color-cyan{
color: $cyan;
}
E depois vamos mudar a cor do ícone de SAIR, colocando a classe .color-red no arquivo master.blade.php
<i class="nav-icon fa fa-power-off color-red"></i>
Atualize a página e veja se mudou a cor do ícone.

Pronto! Já temos o AdminLTE3 + Font Awesome configurado.
[ ]'s